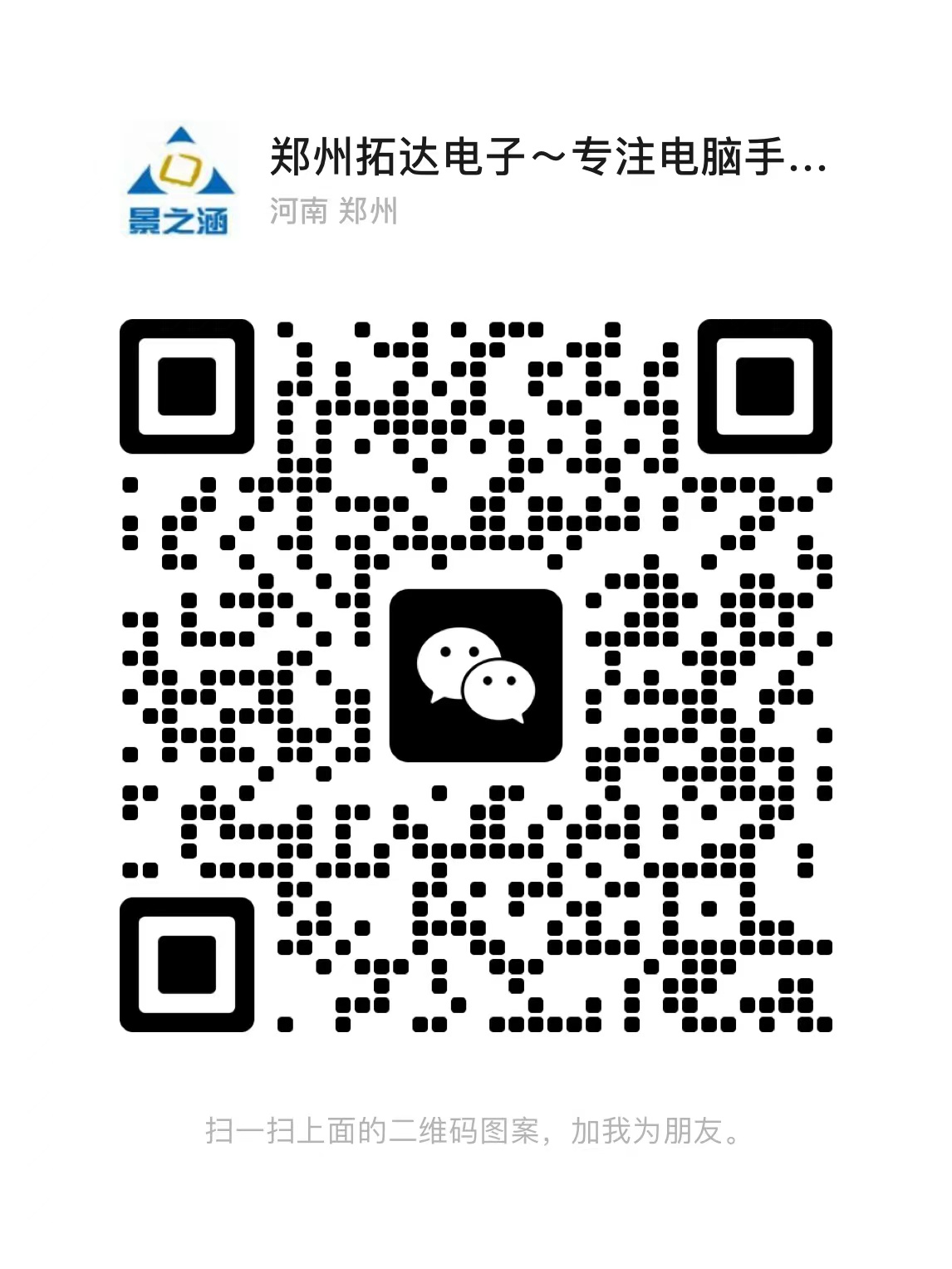隐藏Excel多个行列小窍门
隐藏Excel多个行列的小窍门
(2020-02-10)河南郑州科技市场IT产品配送网-郑州电脑手机测评中心
有时同一份表格我们需要几种不同的显示格式。比如工资记录表吧,财会人员在处理时可能需要同时显示人员的职称、等级等相关信息,但在打印出来给工人看的时候这些就没必要显示了,只要有金额就行了。这就需要在打印给员工看的列表前把这些职称、等级等特定列隐藏起来。这样老是重复隐藏显示行列显然很麻烦。在Excel 2007中有两种方法可以快速隐藏显示特定行列。
第一招:保存视图
在“视图”选项卡中单击“自定义视图”打开“视图管理器”窗口,单击“添加”按钮,输入名称为“全部显示”,确定即可在“视图管理器”窗口中增加一个“全部显示”的项。再按给工人看的列表需要分别选中C、D、F列右击选择“隐藏”,然后再单击“自定义视图”打开“视图管理器”窗口,单击“添加”增加一个“员工版”的项。在此你还可以按各种需要随意隐藏相应行列后,再添加其他的视图项。
以后只要单击“视图”选项卡的“自定义视图”打开“视图管理器”窗口。从中双击选用“员工版”即可隐藏相应列变成给员工人看的表格,在“视图管理器”中双击“全部显示”则可恢复不隐藏的状态。这样所有隐藏行列操作都可以通过一次双击完成,是不是挺简单呢?
第二招:分级显示
Excel中的分级显示功能可以简单实现快速隐藏、显示指定行列。以隐藏职称、等级、业绩所在的C:D、F列为例:
选中C:D列,切换到“数据”选项卡,单击“组合”的图标,此时工作表上侧会显示分级的1、2按钮。同样选中F列进行组合。现在只要单击1按钮即可隐藏C:D、F列,单击2按钮则恢复显示。若单击E列上的那个“-”按钮则可只隐藏C、D列,再次单击恢复显示。对于行的设置也是一样,只是组合后行的1、2按钮是在行标的左侧。
河南科技市场网小提示:隐藏的行或列在通过拖动选择或按Shift键选中时会同时被选中,复制粘贴后你会发现隐藏内容也同时被复制过来了。对此可在拖动或按Shift键选中区域后,再按一下Alt+;组合键,这样就会只选中可见单元格,而不包括那些被隐藏的行或列。
河南郑州科技市场IT产品配送网----------DIY游戏电脑、办公电脑联系电话:17739760690(同微信)